Linux
What is it?
Linux is a free, open-source, UNIX-like operating system. As you continue to learn how to hack, you will realize how important it is to learn how to use the Linux operating system. Need some convincing? Here are a couple facts:
1. Millions of servers on the internet run on the Linux operating system. You must learn the operating system to be able to penetrate these web servers.
2. Some of the best hacking programs only run on Linux.
Choosing a distribution
A Linux distribution is the Linux kernel (- central component of an operating system.) plus a collection of applications. If you are a beginner to Linux, I would suggest starting with Ubuntu as your first Linux distribution. It is simple to install and very user friendly. To see a full list of the most popular distributions can go to http://distrowatch.com
Running Linux
There are many ways to get Linux up and running. I will show you the most popular methods below.
Live CD
Live CD’s are usually used to test and play around with a Linux distribution. With a Live CD, you do not have to install the OS (operating system) onto your hard drive because it runs off the disc on boot. Because it is running off a disc, you won’t be able to permanently modify any system files. Everything you do will be stored temporarily in your RAM. Below are the steps to create a Live CD.
1. Download the Ubuntu Live CD .ISO file from www.ubuntu.com .
2. Download and install IsoRecorder at http://isorecorder.alexfeinman.com/isorecorder.htm and burn the Ubuntu .iso file onto a blank CD with the software.Once you have downloaded and installed the IsoRecorder software locate the Ubuntu image file, right click and select Copy image to CD and follow the rest of the steps shown in the image.
3. Restart the computer with the newly made CD in the CD-ROM.
If your computer doesn’t boot from the CD and continues into Windows, you must change your computer’s boot order. You can do this by restarting your computer and going into BIOS. You get there by hitting the correct key constantly. If you see the Windows screen, it means you missed it. The key varies from system to system. Usually it is a function key such as F10. It may also be the DEL or ESC key. The key should be shown on your screen immediately after you boot up your computer. It is usually the key pointing to “Setup”.
Once you are in the BIOS, select “Boot Sequence” and make sure CD-ROM is set to the first one. If it’s not, move it up. All what this does is makes sure your CD-ROM boots before your hard drive.
If all went well, you should see the Ubuntu boot options screen.
You will first see a window full of countries. Once you select yours you will see the main Ubuntu screen. From here choose the first option to try Ubuntu without any risks. Once the Ubuntu desktop has loaded and you decide you like what you see, you have the option to install it by clicking on the install button on the desktop.
Wubi
Wubi is my favorite option. With the Wubi installer you can install and uninstall Ubuntu as any other Windows application. You can use the Live CD version to install Wubi if you followed the steps above and downloaded it. Or you can download the full 5 gigabyte version from
1. If you downloaded the full 5 gigabyte file, double click it to run it. If you are using the previously downloaded Live CD version, then insert your Ubuntu Live CD. A Ubuntu CD menu should come up.
2. Choose: Install inside Windows
3. In the next window, choose the appropriate options and click install.
4. Wait for it to fully install and hit finish. Simple, eh?
5. Reboot the computer. Before Windows loads, a screen will come up that gives you an option to boot into Windows or Ubuntu. Arrow down to Ubuntu and hit .
6. Ubuntu will begin to load. Since this is your first time starting Ubuntu, it will install and configure a bunch of things, and restart again.
7. Boot into Ubuntu again and you’re good to go
VirtualBox
This is by far my favorite way to run any Linux distribution if I just want to try it out. With VirtualBox you can run Linux within a Windows or Mac computer.
1. First download VirtualBox at http://www.virtualbox.org/wiki/Downloads .
2. Install it.
3. Open it up and click New on the top.
4. Hit Next.
5. Name it and choose Ubuntu from the drop-down list.
6. Choose the amount of RAM you would like to dedicate to running Linux. Choose about ¼ to ½ of your total RAM. I have 2 gigs of RAM, so I chose 512 MB.
7. Hit Next.
8. Here we choose whether we would like to create a dynamic or fixed hard disk image. If you have lots of space on your hard disk, I would go with a dynamic image so if you choose to download lots of programs it won’t be a problem. If you have limited drive space, you should go with a fixed-size image so that you don’t have to worry about going over too much.
8. Here we choose whether we would like to create a dynamic or fixed hard disk image. If you have lots of space on your hard disk, I would go with a dynamic image so if you choose to download lots of programs it won’t be a problem. If you have limited drive space, you should go with a fixed-size image so that you don’t have to worry about going over too much.
9. Choose the amount of gigabytes you would like to dedicate to running Linux. I would go with 2 GB at the least.
10. Simply hit Finish.
11. It automatically selects the image you just created. Hit Next
12. You’re almost done! Hit Finish.
13. You are now back at the main page. Here you will click CD/DVD-ROM.
14. Check Mount CD/DVD Drive and choose ISO Image File.
15. If you downloaded the Ubuntu image file in the beginning, locate it and select it. If you haven’t downloaded it yet, go to the beginning of this chapter where I have a step-by-step guide.
16. Hit Select.
17. You will come back to where you started. Hit OK.
18. You will now see the main screen again. Click on START in the top left corner.
19. You will see Ubuntu boot up in a small pop-up screen. Choose the option “Try Ubuntu”. If you see a list of countries instead of the list shown below, select yours and hit . Make sure you are working in the Virtual Environment by clicking into the Ubuntu window.
Learning Linux
Now that you have Ubuntu up and running you might be wondering what to do next. You should now start to learn and eventually master the Linux distribution of your choice. You’ll find that almost every distribution has a massive community that is ready to help you, and it’s only a Google search away! For example if you choose to stick with Ubuntu, http://ubuntuforums.org/ has a community of 700,000 members! So if you have a question or problems ask away, there will always be someone out there with a solution.
I would also recommend buying a book. Reading is the best way to gain knowledge. Below I have a list of some great books you should take a look at.
• A Practical Guide to Linux I Commands, Editors, and Shell Programming
• Understanding the Linux Kernel, Third Edition
• A Practical Guide to Ubuntu LinuxI
• How Linux Works
There are many websites on the internet dedicated to teaching the community about Linux. Below I have a list of a few good ones:
• Official Linux Website
• Begin Linux
• Linux Tutorials
For those of you that are visual learners, below are two great video courses.
• Introduction to Linux
• Ubuntu Linux Tutorials
The resources listed above are more than enough for you to master the ins and outs of Linux. So choose a book, website, or video and begin to take in some more knowledge!
Now we are done with the Linux part of The Hacker’s Underground Handbook.Let's Continue with the Passwords Topic that's the chapter three of The Hacker’s Underground Handbook..
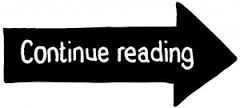















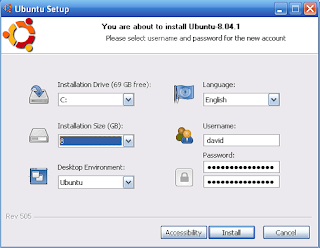

























No comments:
Post a Comment